Impresoras láser de Samsung: cómo establecer el modo ahorro de energía
El modo ahorro de energía puede ajustarse por periodos, de 1 a 120 minutos. Estos minutos especifican durante cuánto tiempo se mantendrá encendida la impresora antes de que pase a modo ahorro de energía. Por ejemplo, si se establece el modo ahorro de energía en 10 minutos, la impresora tardará 10 minutos desde el último trabajo de impresión en activar el modo ahorro de energía.
Si desea ajustar el modo ahorro de energía en Easy Printer Manager para una impresora conectada mediante USB, realice lo siguiente
- Abra Easy Printer Manager y seleccione el modo Advanced (Avanzado).Figura : Selección del modo Advanced (Avanzado) en Easy Printer Manager
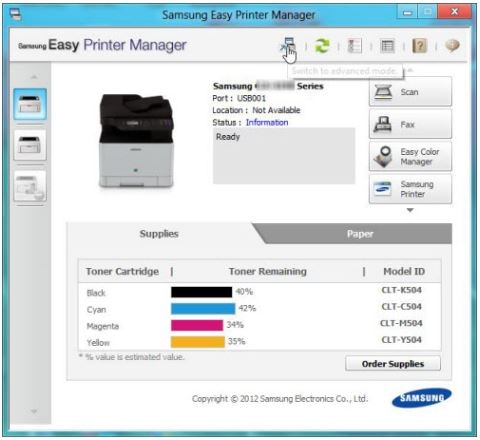
- Seleccione la pestaña Device Settings (Configuración del dispositivo).Figura : Selección de la configuración del dispositivo
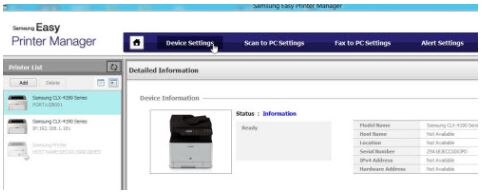
- Introduzca el periodo deseado en minutos en el campo Power Save (Ahorro de energía).Figura : Introducción del periodo en el campo de ahorro de energía
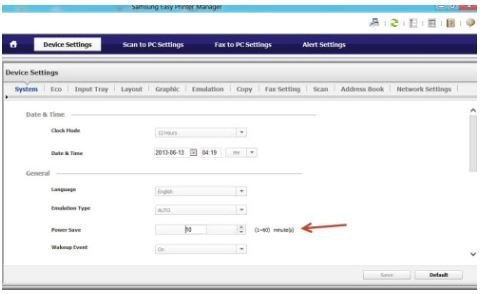
- Haga clic en Save (Guardar) para guardar el periodo de ahorro de energía establecido.
Para ajustar el periodo de ahorro de energía en Smart Panel para una impresora conectada mediante USB:
- Abra Smart Panel y haga clic en Printer Settings (Configuración de impresora).Figura : Cómo hacer clic en Configuración de impresora en Smart Panel
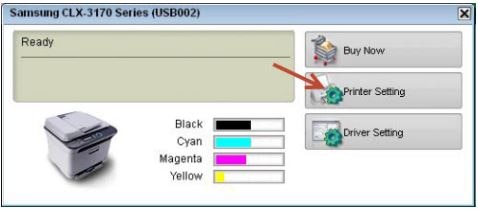
- Seleccione Settings (Configuración) en el menú de la izquierda y, a continuación, use la flecha hacia abajo para seleccionar Power Save(Ahorro de energía).Figura : Selección de configuración/ahorro de energía
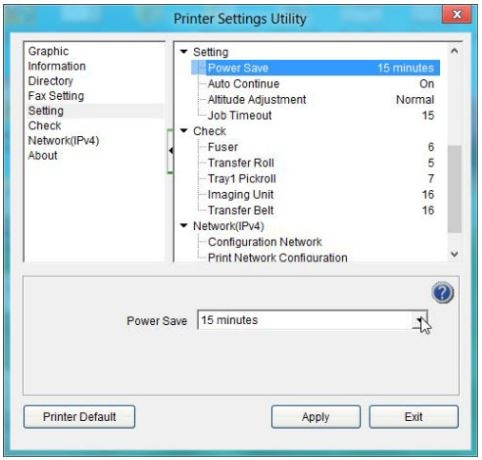
- Seleccione el periodo deseado en el campo Power Save (Ahorro de energía).Figura : Selección del periodo deseado en el campo de ahorro de energía
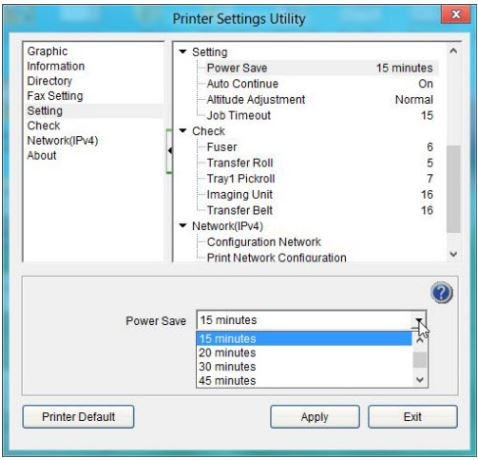
- Haga clic en Apply (Aplicar) para guardar los cambios.
Para ajustar SyncThru Web Service en una impresora conectada a la red:
- Introduzca la dirección IP de la impresora en el navegador web.
- Inicie sesión en SyncThru Web Service haciendo clic en Login (Iniciar sesión) en la esquina superior derecha e introduzca la ID de usuario y la contraseña.Figura : Inicio de sesión en SyncThru Web Service
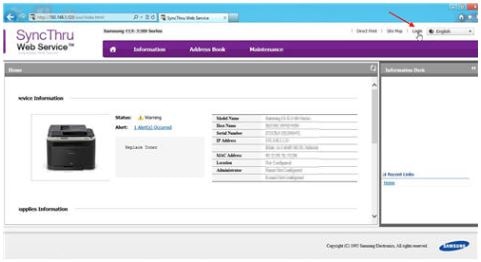
- Haga clic en la pestaña Settings (Configuración) y, a continuación, seleccione Machine Settings (Configuración del equipo).Figura : Selección de configuración/configuración del equipo
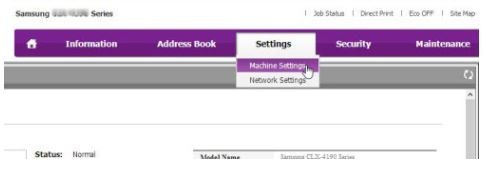
- Introduzca el periodo deseado en el campo Power Save (Ahorro de energía).Figura : Introducción del periodo en el campo de ahorro de energía
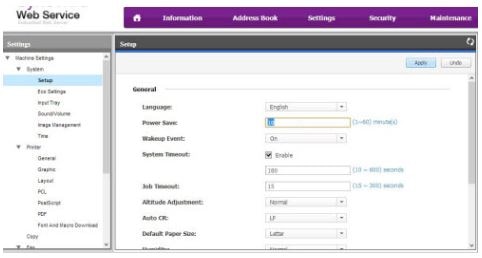
- Haga clic en Apply (Aplicar) para guardar los cambios en el periodo.







